Many of the BCT studies provide alerts in thinkorswim. Most of those studies have a yes/no input that enables/disables alerts from the study. If you believe that the study offers alerts and you’re not seeing any, check for a setting in the study inputs to enable them.
For example, in MQ Trender Pro 2.0, the input, Alerts On, must be true in order for alerts to be generated by the study. In the image, below, Alerts On has been disabled by setting it to No.
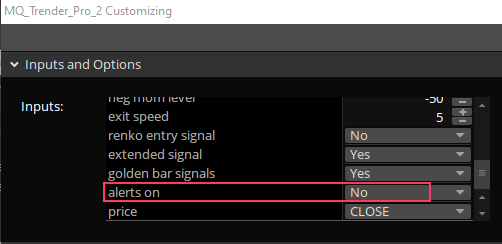
When an alert occurs in thinkorswim, a popup appears for several seconds on the main window, which is not necessarily the window where the chart that generated the alert resides.
To view past alerts, thinkorswim provides the Message Center gadget that you can add from the main screen. As with other gadgets, you can add them by clicking the plus sign that’s at the bottom of the main screen’s gadget area. Once you click the plus sign, select Message Center, and the Message Center gadget will be added. You can then click on the Message Center gadget’s hamburger menu (the options menu at the upper right of the gadget) and select “Detach Gadget”. It will then act as a floating window that you can resize and locate elsewhere on your desktop. With this Message Center gadget, you can now easily view the latest and recent alerts with all their detail.
Alerts attributes in thinkorswim can be adjusted in the study property dialog. The Alerts section is located beneath the Inputs and Options section of the study properties dialog box, as shown here:
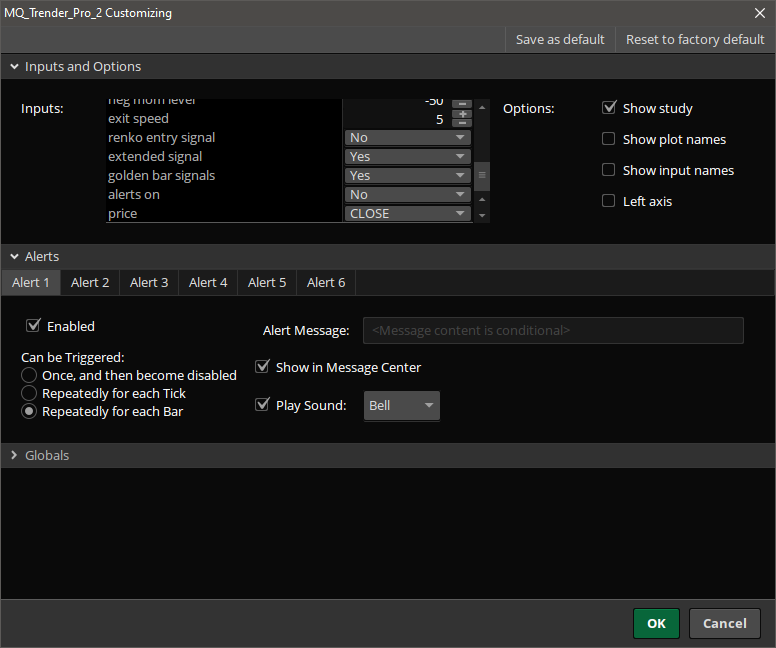
In the image above, we see that there are 6 different types of alerts in this indicator, which is MQ Trender Pro 2.0. They’re numbered Alert 1, Alert 2, etc. These alerts represent long and short entries, long and short exits, and long and short golden bar notifications. You can select each of the alerts by clicking on their tab, and then adjusting the attributes for each alert. You may need to experiment a bit to determine which alert appears as Alert 1, which as Alert 2, etc. Each alert can be adjusted via the attributes shown, including Enabling / Disabling the specific alert, the frequency of the occurrence of the alert, an alternate text for the alert, whether it appears in the Message Center, and which sound is used for the alert, if any.
For more information about setting alerts for a specific study, check for available FAQs for that study. Many of the newer studies have them.
