When setting alerts in a BCT indicator in TradeStation, we first want to confirm that alerts are being generated by the indicator. Not all indicators produce alerts. Before starting to adjust the alerts, check the documentation or online information associated with the indicator to assure that alerts are generated.
Often times, there’s an input that controls whether alerts are generated. It will typically appear as a True/False input. You’ll want to make sure that’s set to enabled in order to generate alerts. If that exists, then more than likely, the other settings which we’ll cover below in this article will already be set. But you can still check and verify that they’re correct, and adjust them.
Even if an input about alerts doesn’t exist, it’s possible that the indicator still generates alerts. In TradeStation, studies have alert settings that are set via the study properties’ Alerts tab, as shown here:
Alerts will not be generated if the “Enable Alert” box isn’t checked. (And remember, in some indicators, you may have to enable an input to allow alerts).
Some other alert options that you might want to consider:
Alert Frequency: This determines how many times the alerts present themselves when the alert condition is true. This can be once (and only once), once per bar, and continuously. Note that continuously may generate a very large number of alerts all at once, so use that with care. The preferred setting by most traders is Alert Once per bar. Note that the Alert once per bar choice has an additional checkbox for Clear triggered alert on bar close. This has to do with the blue letter “A” chart notification that TradeStation provides on a chart when an alert is active. When this checkbox is set, any alert that is active will clear the “A” from the chart at the close of the bar. Otherwise, the “A” will remain for a longer period of time.
Notification Settings: This allows you to specify what happens when an alert activates. The two primary choices here are to use the global messaging preferences, or use a custom setting which applies to just this indicator.
If you select the Use the global messaging preferences option, you can adjust the settings using the Configure button that appears to the right of the option selection. That will bring up the follow dialog box:
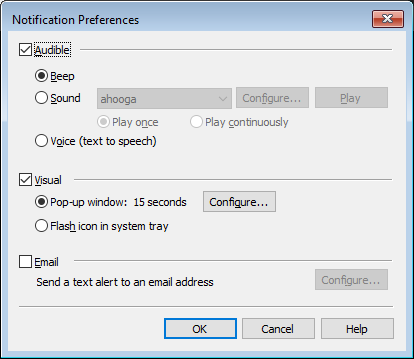
Here, you can select whether a sound is made on an alert, and which sound to play. You can also choose Voice to enable a text-to-speech translation of the alert text. Note that this can create some slightly confusing and sometimes humorous results, as the translation software can interpret the text in some unexpected ways. For example, if you’re trading CL, the text to speech algorithm will read “CL” as “Centiliters”. Still, it can be useful to have the alert text read aloud as long as you understand its quirks.
The other options in this dialog allow you to specify whether a visual popup appears, and for how long, and whether it just flashes the Message Center icon in the system tray. Finally, you can specify the parameters to send an email on the alert, which you must set up using the Configure button to the right of the email settings. This can be especially helpful if you’d like to set up an email to text your phone. Search the web for additional instructions on how to set that up, which requires identifying specifics about your mail server.
Remember that in this dialog box, you’re setting the “default” global message preferences, which can be used by any study for their alerts when they are set to use the global messaging preferences. Changes you make here will affect the alert response settings for any indicators already on your chart that are using the global messaging preferences.
If you select the Use custom settings option, you’ll get a dialog box that’s similar to the global messaging preferences dialog, but the settings you make here will apply just to this indicator.
