NinjaTrader 7 and 8 check that you’re authorized to run certain indicators, including BCT indicators. It uses your Machine ID generated by NinjaTrader to check that you’re an authorized user. If your Machine ID isn’t recognized as able to run an indicator, you’ll see a message similar to one of the following. Note that there are two different types of messages, and each Type has its own solution.
TYPE 1 Examples
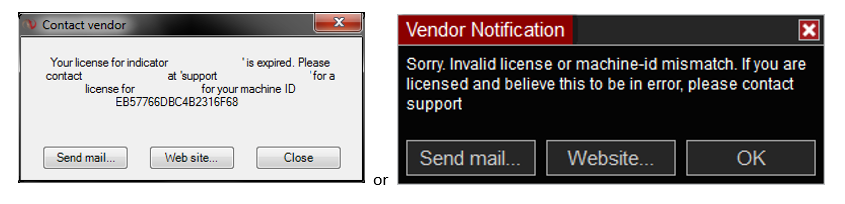
or
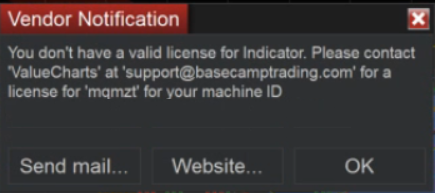
TYPE 2 Examples
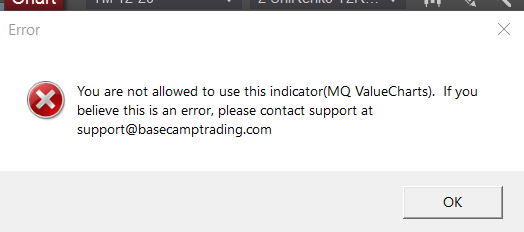
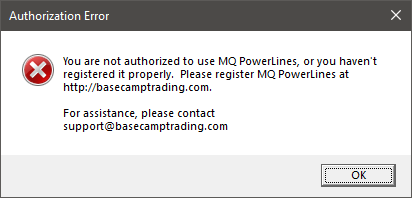
You may be able to easily resolve this on your own without waiting for support or creating a support ticket. Determine if you’re seeing an error from Type 1 or Type 2 above, and then take the actions for each type.
For Type 1 Errors:
You’re more than likely using an older, outdated version of the indicator. Try downloading the latest version of the indicator and install it to see if it resolves the issue. If during the installation NinjaTrader reports an error relating to duplicate names then you can remove the old indicator (e.g. Tools/Remove Ninjascript Assembly in NT8), and then installing it again. If downloading the latest version of the indicator does not get the indicator running, even after restarting NinjaTrader, then continue with the section for Type 2 Errors to assure your Machine IDs are properly registered for your indicator(s).
For Type 2 Errors:
This is typically cause by an improper Machine ID registration. BCT indicators verify that users are authorized to run the indicator by verifying that their NT Machine ID is registered via the Base Camp Trading website.
First, make sure that you’re running the latest version of the indicator by downloading the indicator from the Base Camp Trading website again. This is especially important if it’s been a long time since you downloaded it the first time.
Assure that your newest Machine IDs are properly registered via the basecamptrading.com website for each indicator you want to use. You can do this using the BCT Indicators download page available on the Member Dashboard. If you are using NInjaTrader on more than one computer, then you need to register each Machine ID. The same registration process is used for both NT7 or NT8, and for both 16- and 32-bit versions of NinjaTrader. If you’ve updated your Machine ID and it’s still not working, contact support@basecamptrading.com for assistance.
IMPORTANT: Machine IDs will change if you make a significant change to your computer, such as upgrading your operating system, updating your BIOS, or adding memory or a new hard drive. Mac computer users may experience Machine ID changes when their emulator software is updated. If this happens and your Machine ID changes, you’ll need to register your new Machine IDs for each of your indicators.
How to register your Machine IDs for each of your Indicators
You can view a video of how to register your NT Machine IDs at the Indicator Installation Videos page, accessible from the BCT Website Support page. If written instructions are preferred, refer to the following steps:
- First, copy your Machine ID from Ninja Trader’s Help/About menu. Make sure that you’re selecting the Machine ID and not the License ID (the machine ID doesn’t have any hyphens in it). Double-click on the machine id number to select it, then right-click on your selection and choose Copy from the menu that pops up.
- Open the Member Dashboard on the basecamptrading.com website, and select the Indicators button. Select the indicator you want to download, then paste (right-click in the box and select Paste) your Machine ID into the box next to “Ninja Trader Bundle Download”, which contains the words, Machine ID. Paste your own Machine ID into that box. (See the info below if you need more assistance in locating your Machine ID.)
- Once the Machine ID has been entered into the required box, hit the Authenticate Indicators button to the right and your Machine ID will be linked to that indicator. You can download all of your NT indicators at this point, but remember that you must still register each one individually using the steps above, or you’ll continue to receive errors about registration for those not registered. If you only need to register your indicators, you do not need to download and install the indicators again each time (download and install them only when the indicator has been updated or changed).
These steps should appear similar to what’s shown in the image that follows this paragraph. Note that if you do this for more than one indicator, make sure you hit the RELOAD button above the pulldown before selecting a new indicator from the pulldown. Again, copying and pasting your machine ID is recommended, as it’s easy to make an error if typing it in manually.
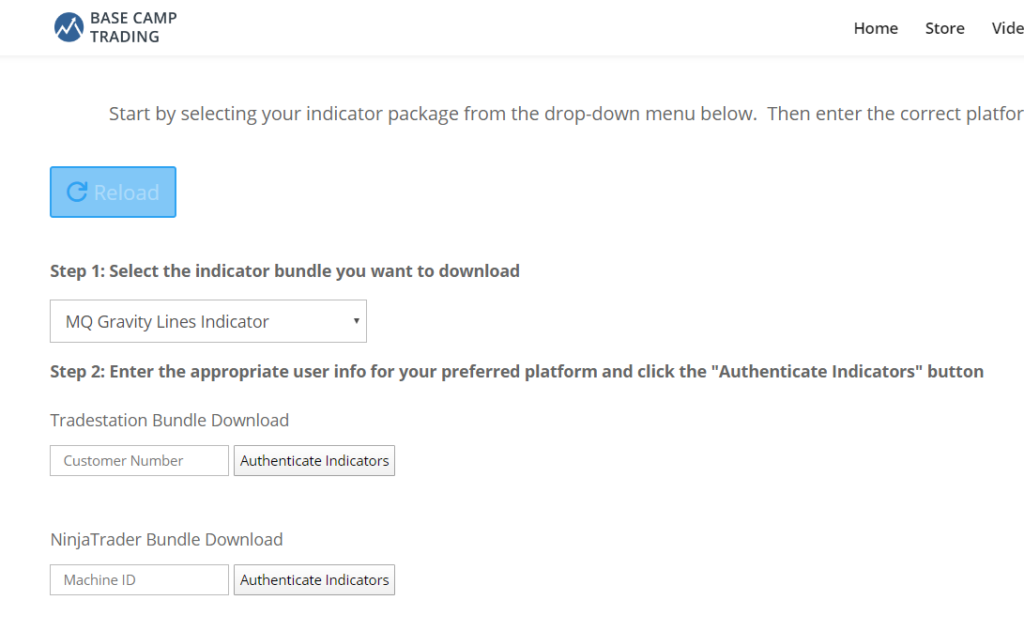
Again, to get your Machine ID from either NT7 or NT8, open the Help/About menu. That brings up a dialog that includes your Machine ID. Locate it, and double-click on it, then use CTRL+c to copy it (or double-click to select it and right-click on it to get the Copy menu) so that you have the Machine ID number in your paste buffer.
IMPORTANT: Make sure you copy the correct Machine ID. Do NOT try to use your License ID, as it will likely allow you to download the indicator from the BCT website, but it won’t run without the right ID. Your Machine ID only contains numbers and the letters A-F. The Machine ID is highlighted in blue in the following image (notice it’s labeled as such to the left of the selected text):
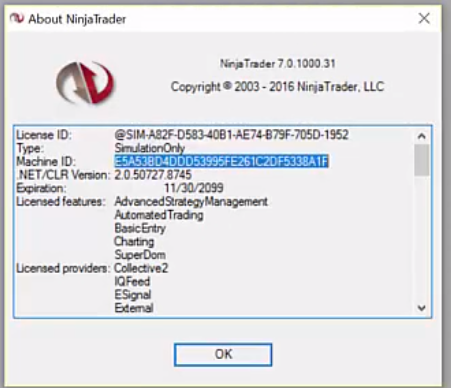
Then go to the BCT downloads page, choose the indicator you want to update your license for, and paste (CTRL+v or right-click/Paste) it into the box that is requesting your Ninja Trader machine ID. Then click the Authenticate Indicators button. This will connect the new Machine ID to your account, and you should be able to run the indicator. Note that you do not need to download and install the indicator again if you already have it installed. This just assures that your Machine ID is being properly recognized.
If this does not resolve the problem, then please contact support for assistance.
