If you’re in the trading room and experiencing audio dropouts, the first thing to do is determine whether this is happening for everyone, or just for your computer. You can use the chat to ask if others are having a similar issue. If they are, then hopefully the problem will self-correct. If it persists where it seems that no one has sound, make sure the room lead knows, and they have some controls to reset the audio bridge, or may restart the room.
If it’s the room moderator having a broadcast issue and they’re aware of it, please wait for them to resolve the issue. Rest assured, if they’re aware that they’re not broadcasting and can’t resolve it on their own, they are working with the trading room maker’s support team to resolve it as quickly as possible.
If it’s something that appears to be just affecting you, then it’s more than likely something happening locally on your computer or with your network connection or network hardware. The source of the problem may be computer-based or mechanical. You could do some experimentation to help determine the cause(s).
Note: If you have the ProTradingRooms app installed on your mobile device, you can try to connect to the audio via your mobile device while you are waiting for the audio from the computer-hosted room.
For computer-based problem sources:
- Try exiting and re-entering the room. For some users, doing this several (3+) times has resolved it.
- Try using another browser to see if it’s something that’s helped by a different browser. If that new browser works, consider using that one for viewing the trading room from now on, or until issues with your current browser get resolved.
- If you’re using Chrome as your browser, and you see a small red “x” appearing over a speaker icon within the address bar (to the right ), check this knowledge base article on how to resolve this issue.
- If your internet connection is being actively used by others in your household, it’s possible that their use is impacting yours, causing lags or dropouts. Bandwidth can be particularly impacted when multiple users are streaming video, and especially 4K video. Check to make sure that nothing is impeding your bandwidth, as a pause in the room’s video broadcast may not be as noticeable as a pause in the audio – and both may be pausing.
- If you repeatedly lose your connection, it may be that changing your DNS Servers may help. This is something that’s helped some Spectrum broadband users. DNS, or the Domain Name Server, is a tool that translates internet names like google.com to numeric internet addresses (google.com’s internet address is 172.217.10.238). Google provides free public DNS servers that you can use, which have the addresses 8.8.8.8 and 8.8.4.4.. For those using the newer IPV6 internet addressing, you can find the addresses in the following linked article. Note that making this change directs your computer to get its internet name translations from google’s servers rather than your ISP, and it generally works well / without issues. Many users see a significant performance increase by doing this, as most pages load many many web addresses with different names beyond just the address of the page itself (think about all those ads, for example). If you find that you can’t reach a certain site after making the change to google, you can always set your DNS configuration back to “automatic”, which will likely set it back to what was in use before you made the change.
This article describes in detail how to change your DNS servers to Google’s. Please make sure you’re confident in making these types of changes before attempting them.
https://developers.google.com/speed/public-dns/docs/using - Check to see if you have sound from your computer when using other apps, such as on another website, or perhaps playing a music file on your computer. If you’re not hearing sound in those cases, then it may not be an issue with the trading room. If this happens, one thing to check is that you have selected the correct sound device on your computer. Most computers have multiple devices that can be used for sound. If you plug in headphones, some computers will automatically switch to the headphones rather than speakers. A switch like this can happen if your computer does an update, and it’s not always obvious when an update is made to devices like sound drivers. Some people may have monitors that have speakers (HDMI signals include audio). You may also have virtual speakers added to your system when you install software, such as Steam, so you may have a surprising number of speaker devices on your system.
To check that you’ve selected the correct playback device, open Windows’ Sounds control panel and verify that the speaker device you are using is the correct one. (You can find this quickly by right-clicking on the speaker icon in your System tray at the bottom right of your primary monitor, and clicking on Sounds). Here’s an image of what that might look like, where the Realtek High Definition Audio speakers have been set as the default speakers. You can right-click on the speaker device you want to use by default and select “Set as default Device” and/or “Set as default Communications Device”. You may see a moving sound bar (shown in green at the right) that moves with the sound. This particular computer had a dozen different sound playback devices. (Note that you can set the microphone defaults the same way under the Recording tab). Here’s the right-click menu that appears allowing you to set the default communication device. This option won’t appear if it’s already the default communications device (and it has an added green telephone icon). If you look closely in the image, you’ll see that the Speakers are set as the default speaker, but the “speaker” above it was set to the Default Communications Device. It may help to set both for the speaker that you want to hear the sound from.
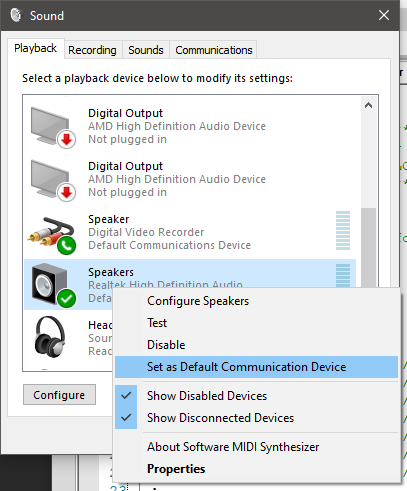
If you select a device and hit the Configure button, you’ll be able to test out your selected speakers to make sure they’re working properly. Once set correctly, you’ll see it as the default device, and if there’s sound, you’ll see the green bars moving to the sound at the right. Note that you don’t see the telephone handset icon any longer, but it is the default speaker and default communications device.
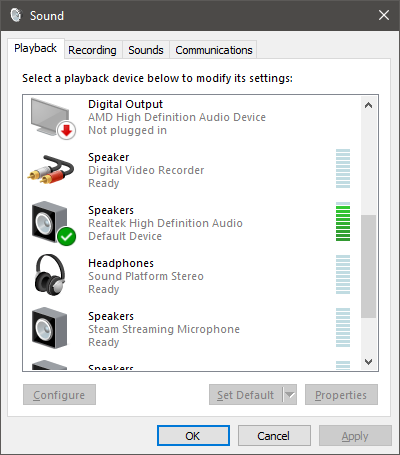
Mechanical / Physical Troubleshooting Ideas
If you’re using speakers, then check the plug and the wire to the speaker, as well as the volume control on the speaker itself. Oftentimes, a faulty connection, wire, or volume control will make a crackling noise or cause intermittent dropouts, indicating that something needs attention in the device.
Many times a bad connection can be cleaned by removing and reinserting the plug several times, turning it, etc., or if it’s a volume control, by rotating the volume pot several times in both directions to attempt to clean the connection within. TV Tuner Cleaner or other cleaner designed specifically to clean electrical contacts might be helpful, but be careful not to spray it on your computer or other equipment.
If you have another speaker or headphones, you could see if the problem goes away with the new speaker or headphones.
If you’re experiencing dropouts with headphones, here are some additional suggestions: Try these things to see If it’s more of a mechanical or electrical issue.
- If the headset connects via an audio plug (and not USB), check that the headset is fully plugged in and that the contacts are not dirty. Some speakers have connection plugs at both the computer side and the speaker side, so check both if yours has both. It should be obvious if you hear crackling noise in the headset as you move the plug. If it does, try unplugging and replugging it several times to encourage a better connection.
- It’s also possible that the wires in the headset may be faulty – and that could be whether it’s USB or not. Wiggling the wires and listening for crackling or dropouts while listening to a continuous audio source (like a song) should help.
- If the headset has a volume control, try rolling the volume up and down a few times to see if there’s crackling, and to encourage a better connection.
- If the headset is wireless, make sure you have close proximity to the transmitter. If it’s infrared-wireless, make sure your headset has a clear line of sight between the transmitter and the receiver on the headset.
- With some anti-feedback headsets, noise picked up by a microphone (if it has one) might override the sound coming from the computer, so see if there’s any interaction between making microphone-picked up noises and the dropouts.
- If you have another headset, you could try and see if that one has a similar problem.
If you want to get the audio while you’re investigating the cause of the problem, you can watch the room on a phone or tablet. You could then still watch your larger computer monitors, and hear the sound through your phone or tablet, as a temporary solution until the issue with our headphones or speaker gets resolved.
