When you receive a GoToWebinar invite email, it often includes the option to add the event directly to your calendar. You may see the following type of option where it offers you calendar invites in different formats. Here, you can see links to select your calendar for Outlook, Google Calendar, or iCal

Selecting one of the three opens a file pre-populated with the meeting details. Sometimes these invites include recurring instances if it’s a recurring meeting – but remember the ability of these calendar invites can be limited, so double-check that it includes all occurrences, especially if there are any irregular occurrences (e.g., parts that are once per week for 3 weeks, then once per month for 3 months).
If you click on a link and your computer asks you which application to open, you can select your preferred application from the popup list, or browse to find your calendar program on your hard drive to select it. That selected app can be the default application for future calendar files like this one.
If you click on a link and your computer opens the wrong application, then you want to adjust the “default app” that opens for calendar files. To adjust this, open Control Panel (in Windows 10, right click on the Start button and select the gear), and go to the Home Screen of the Control Panel app. You’ll see a layout similar to the following. Select the Apps choice.
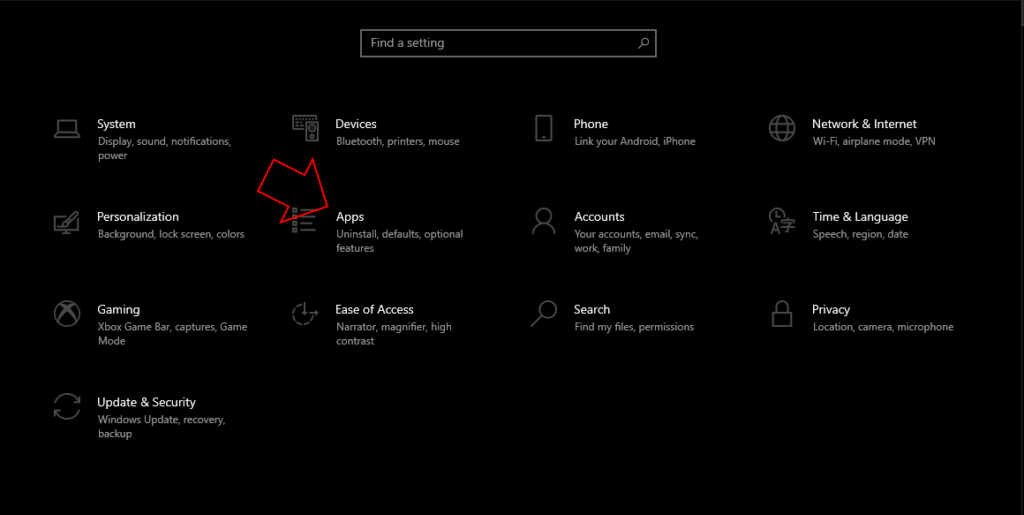
On the next screen, select Default apps, as shown here:
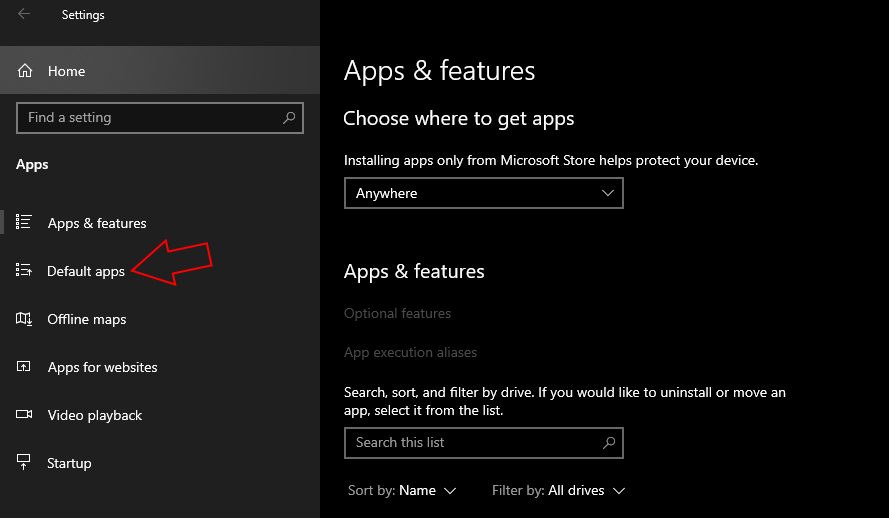
You’ll then see a list of common app types and their defaults. Look all the way down under that list, and very faintly, you’ll see a choice, “Choose default apps by file type”. Select that link.
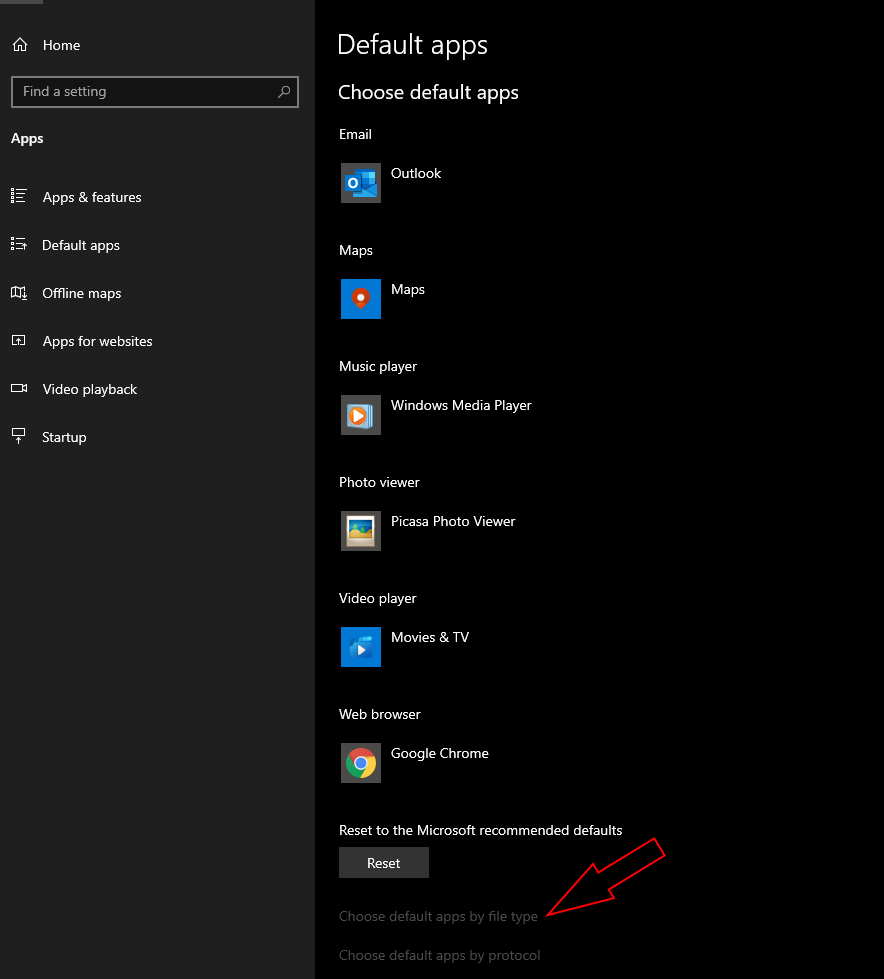
You’ll then get a complete list of all the file types on your system and what application will open if a file with the listed file type is selected. Scroll down to find the .ics file type. If the file type has a default app, it will be listed here. If it’s not the correct app, click on the listed app, then choose from the list or select the Browse link to find the desired app on your hard drive. If there’s a “Choose a default” appearing for the file type, as shown here for .icl file types, then click on it and select or browse to assign the file type to your desired application, e.g. Outlook.
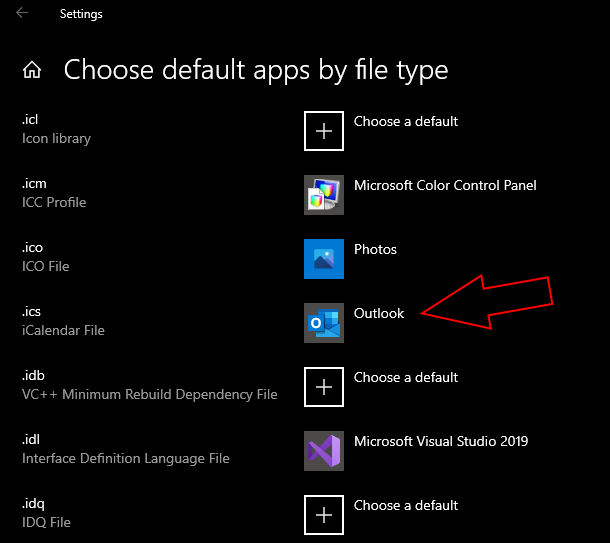
These types of associations are usually created automatically by the programs you add to your computer as part of the installation process.
In some cases, you may be offered to save the .ics file to your hard drive. If that’s offered to you, you can save the .ics file in a location you’ll remember, then open the app that you want to use for your calendar, and select the option to Open a calendar file invite from within the app. Browse to locate the .ics file, and if the program knows how to handle .ics files, it will be handled properly as a calendar invite within that app. If not, you’ll want to identify a program on your computer that can handle .ics calendar invites. Outlook is a great one to consider if you do not have a calendaring program.
