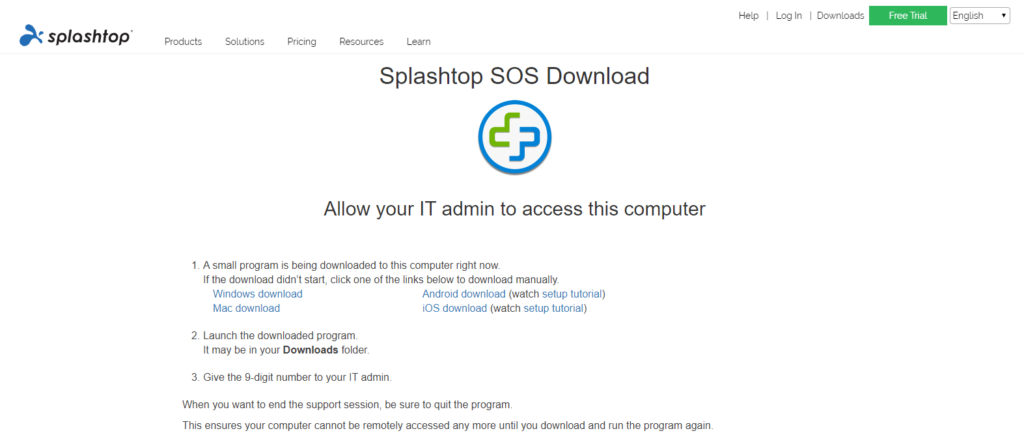You may be asked by the support team to use Splashtop to permit screen sharing and remote control. This typically involves downloading and running a streamer program (SplashtopSOS.exe) on your computer. The streamer connects to a server allowing an authorized person to remotely view and control your desktop. You’ll provide a unique ID presented by the streamer program, which our support desk will use to remotely connect.
The easiest way to download the streamer is to use the link on our Base Camp Trading website’s support page, at https://basecamptrading.com/support. Once on this page, scroll down to find a large blue circle with a green and blue plus-sign icon, as pointed to by the red arrow in the following screen capture.
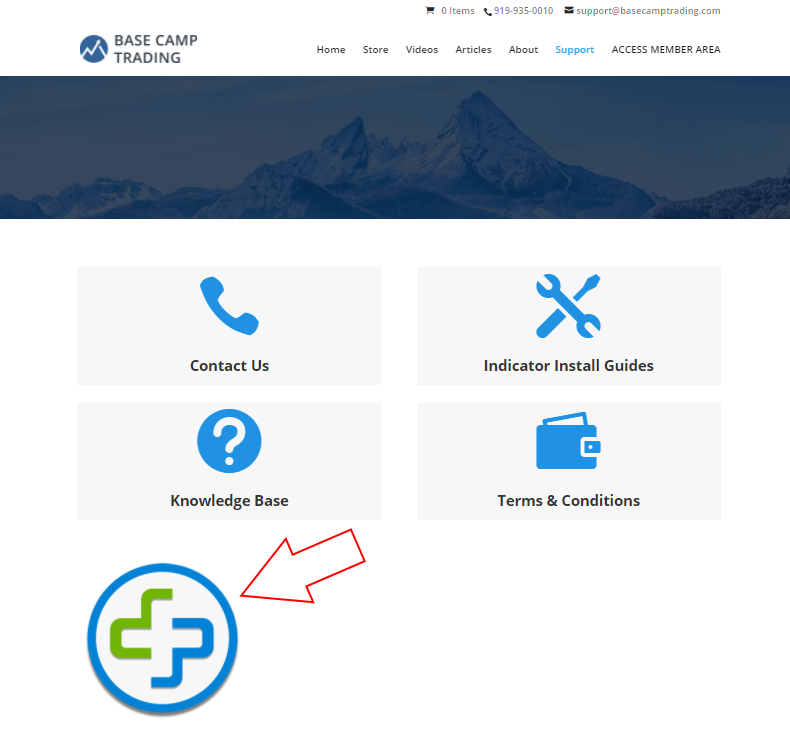
When you click on the icon, it will download the streamer, SplashtopSOS.exe, to your computer. Depending on your settings, it may ask you where you want to save the file, or it may download it to your system without prompting you. (When it does this automatically without asking where to save it, it may have saved the file in your default Downloads folder). Now you can run the downloaded file to start the streamer. On some browsers, like the one shown in the image, below, a notification appears in the lower left corner of the browser, and you can click on that notification to run it. The red arrow in the image below points to this notification.
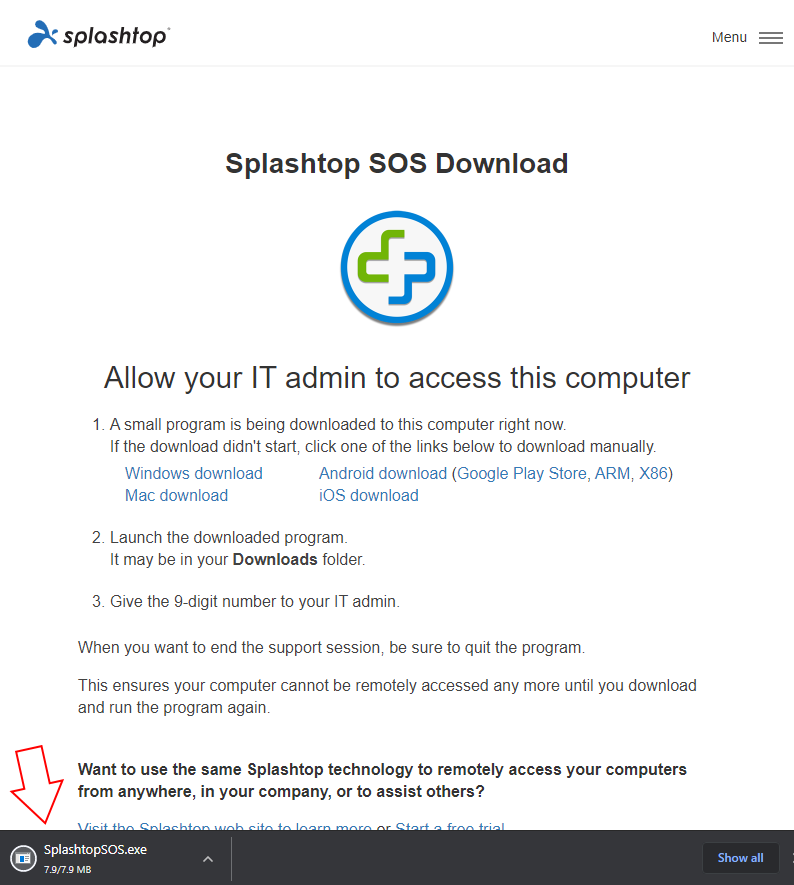
Depending on your system’s security settings, running the streamer may require that you click a Windows-provided “run anyway” option to allow it to run. If you see these extra steps, just click More info as shown in the following image. If you’d rather not allow the remote access to your computer, click Don’t run, but we do need to be able to run Splashtop or another similar program if you’d like to have us remotely view and control your computer.
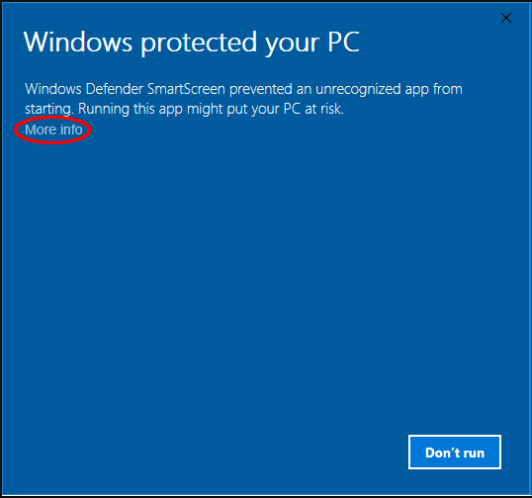
Once you click on More info, you’ll see this dialog box, where you must click the Run anyway button to have the program run. Windows asks this because you’ll be broadcasting your screen and allowing remote control, which is required for the splashtop session that allows us to view your screen and help you make changes to your system.
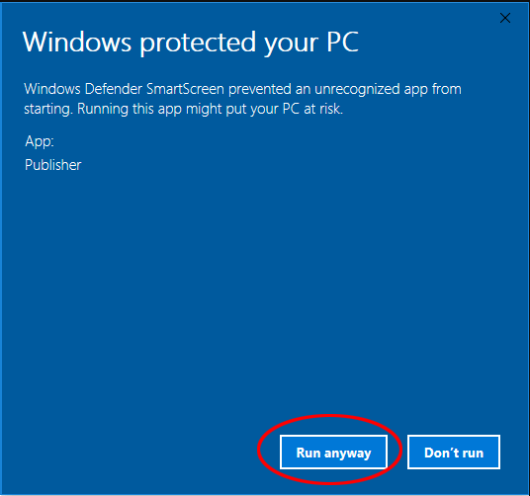
Note: Clicking the splashtop icon on our support page also brings you to the sos.splashstop.com website, where it appears that you need to click on a link there, but generally, the streamer will be automatically downloaded to your system once you reach this page. If for some reason it doesn’t, then click on the appropriate link under step 1 of the instructions shown (e.g. Windows Download or Mac Download) to download it. When you save it, make sure you remember where you saved it so you can find it and run it.
Once you have the streamer running
When you run the splashtop streamer, a window appears that provides a 9-digit number. Provide that number to the support person so they can remotely connect to your machine. Here’s how the support window will appear:
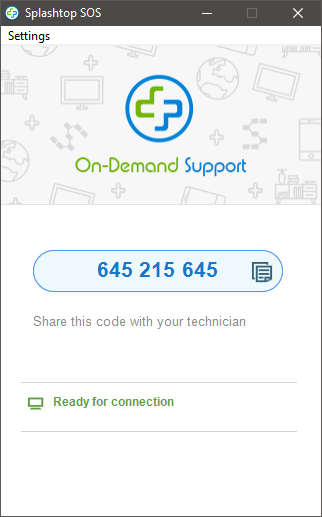
Once connected, your support person can then see and control your system as you watch. If possible, please try not to move the mouse if the support person is demonstrating or changing something, as both you and the support person can move it simultaneously and can interfere with each other. Once you’re done with the remote session, you can close the streamer to end the session.
If you want to download the streamer directly from splashtop’s website, the link to run the streamer is http://sos.splashtop.com
Note that you may get some notices from Windows about trusting the program. You’re allowing the remote control of your computer, and it’s asking you to make sure you want to do so. This is required for me to remotely view and control your computer.
SPECIAL EXTRA STEPS FOR MAC USERS!:
Note that if you’re a Mac user, you must take a couple of extra steps to permit remote control. This can be done at the time of running the streamer, where clicking on the upper two choices that appear in a popup will allow remote control, and screen capturing (so the desktop can be viewed). It may be possible to set this using the instructions at either of these links, depending on the version of Mac OS in use:
https://support-splashtopbusiness.splashtop.com/hc/en-us/articles/360017848391-Splashtop-Streamer-and-Mac-OS-Mojave-10-14-
If you have trouble, try visiting this link https://www.splashtop.com/sos-download which will bring you to a page that appears at follows. It should download splashtopsos.exe. If it doesn’t automatically download the program, click on the link that says “Windows download” (or Mac download) and then find and run the SplashtopSOS.exe program that was just downloaded.